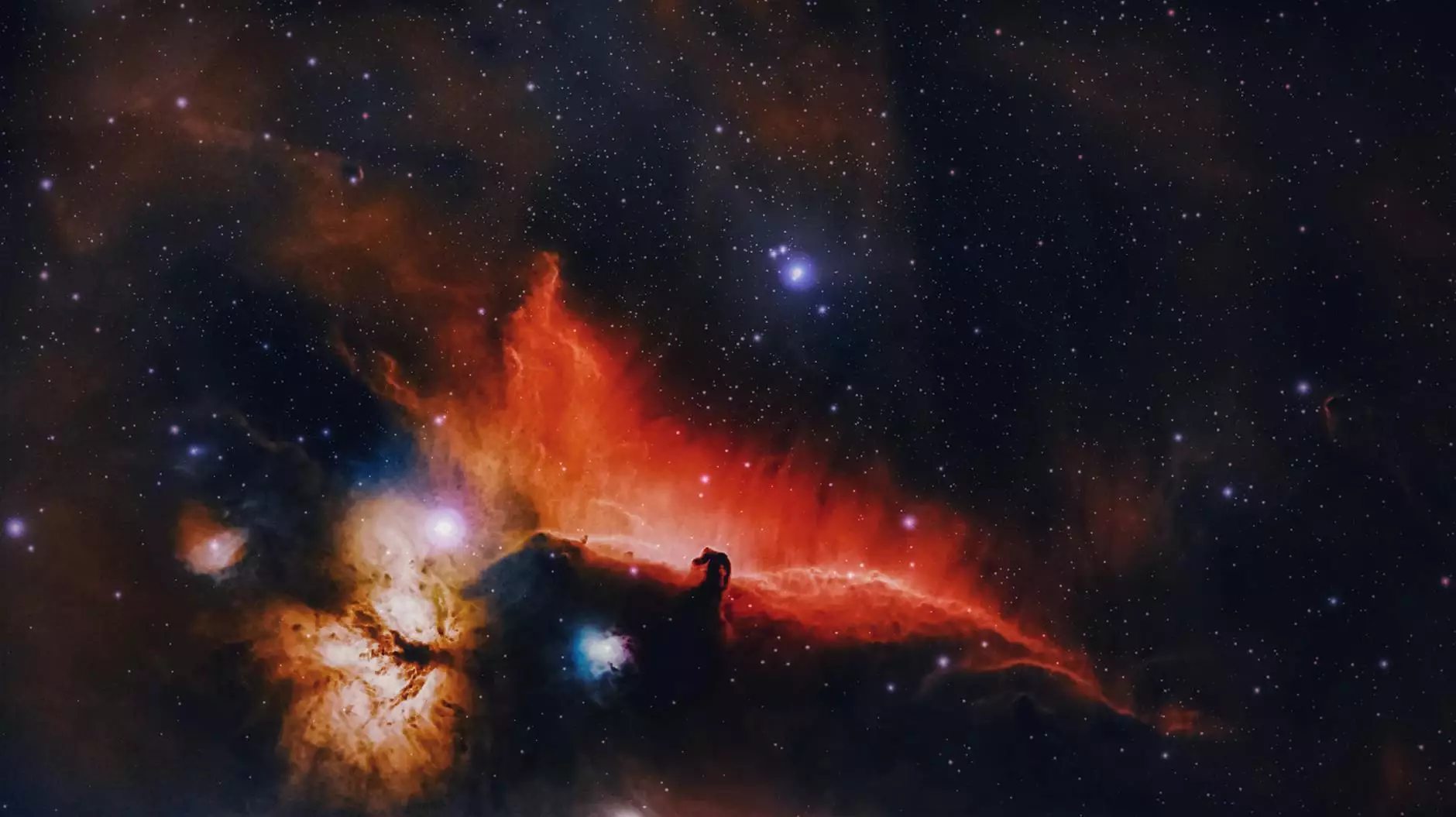How to Use Bartender Label Software for Effective Business Printing

In the world of business, especially in sectors like printing services, electronics, and computers, efficiency and quality are paramount. One software that stands out in enhancing label printing is Bartender Label Software. This powerful tool allows businesses to create, manage, and print labels effectively, ensuring accuracy and professionalism in product labeling. In this detailed guide, we will explore how to use Bartender label software to streamline your printing process and improve your overall business output.
Understanding Bartender Label Software
Bartender Label Software is a versatile application designed for designing and printing labels, barcodes, RFID tags, and more. It is widely used across various industries due to its user-friendly interface, extensive features, and integration capabilities.
Key Features of Bartender Label Software
- Label Design: Create customized labels using a variety of templates and design tools.
- Barcode Generation: Easily generate barcodes for inventory management and retail purposes.
- Data Integration: Connect with databases, spreadsheets, and ERP systems for dynamic and data-driven label printing.
- Print Management: Manage multiple printers and printing tasks seamlessly.
- Compliance and Security: Ensure labels meet industry regulations and protect sensitive information.
Getting Started with Bartender Label Software
Now that you are familiar with what Bartender is capable of, let’s delve into how to use Bartender label software efficiently.
1. Installation and Setup
Before you begin designing labels, you need to install Bartender Label Software. Here’s how:
- Download the Software: Visit the official website of Seagull Scientific and download the appropriate version of Bartender for your operating system.
- Install the Software: Follow the on-screen instructions to install Bartender on your computer.
- Activate the Software: Your purchase will come with an activation key. Enter this key when prompted to access all features.
2. Navigating the User Interface
After installation, familiarize yourself with the user interface. Bartender’s layout is intuitive, featuring:
- Toolbar: Contains tools for designing labels, including text, images, and barcode options.
- Design Area: The central workspace where you can drag and drop elements to create your label.
- Data Source Configuration: Options to link to external data sources for dynamic data printing.
- Preview Pane: Allows you to see how the label will look once printed.
3. Designing Your First Label
Creating a label with Bartender is straightforward. Follow these steps:
- Select a Template: Choose a pre-designed label template or start from scratch.
- Add Text: Use the text tool to insert product names, descriptions, and other relevant information.
- Incorporate Barcodes: Utilize the barcode tool to generate the required barcode for your products.
- Include Images: Add logos or product images to enhance the label's appearance.
- Adjust Layout: Modify font sizes, colors, and positions to ensure the label is visually appealing and easy to read.
Utilizing Data Sources for Dynamic Labels
One of the most powerful aspects of Bartender is its ability to link to dynamic data sources. Here’s how to set it up:
1. Connecting to a Database
You can connect Bartender to various types of databases, such as Microsoft Access, Excel, SQL Server, and many more. To do this:
- Open the Data Sources Configuration: Access this from the menu.
- Select Your Data Source: Choose the type of database you want to link to.
- Input Connection Details: Enter necessary details such as server names and database credentials.
- Test the Connection: Ensure the connection to the database is successful by using the test feature.
- Map Database Fields: Drag and drop fields from your database to the corresponding elements on your label.
Printing Your Labels
Once your label is designed and connected to a data source, it’s time to print. Here’s how:
- Choose a Printer: Select the printer you will use for printing the labels.
- Configure Print Settings: Set up the print parameters, including label size, orientation, and print quality.
- Preview Your Labels: Before printing, use the preview feature to ensure everything looks correct.
- Print: Click the print button and monitor the progress to ensure all labels are printed correctly.
Advanced Tips for Efficient Label Printing
1. Batch Printing
Bartender allows you to print labels in batches, which is perfect for large quantities. To do this, set the number of copies you wish to print in the print settings.
2. Use of Templates
Create and save templates for labels that you use frequently. This will save time and maintain consistency across your products.
3. Label Change Management
Maintain a version-controlled setup for your labels, ensuring that any changes made are documented and previous versions are retrievable.
Conclusion
In summary, how to use Bartender label software effectively hinges on understanding its features and capabilities. From installation to label printing and data integration, following the above guidelines will help you maximize your label management capabilities. By using Bartender, businesses in printing services, electronics, and computers can ensure high-quality, professional labels that enhance their branding and streamline their operations.
Embrace the efficiency that Bartender brings, and take your labeling process to the next level. Whether you are printing simple labels or complex data-driven tags, Bartender Label Software provides the tools necessary to succeed in today’s competitive market.